
For example, I am running SQL Server 2016 on machine and Instance I have defined while SQL Installation was SQL19.Īfter defining your SQL Server details, click “ OK” and then “ Next” button: Click on “ New”ĭefine your SQL Server FQDN and SQL Instance name. Please define the running SQL Server 2016 or newer version instance here. I have installed SQL Server 2016 Developer edition for my lab, for more details and planning please refer product documentation. You will not see this option in case of Standard edition deployment. Here wizard will ask you to define Server database. You may decide as per your infrastructure scenario and click “ Next” button: I don’t have Edge in my lab therefore I kept it unselected. Here you can associate this new pool with your existing deployed Edge Server. A separate section (Enterprise Voice) will cover more about Mediation Server planning and deployment. I have marked tick box because I want to collocate this into pool. Mediation server is a role which enables integration between Skype for Business and IP VOIP gateway. Here you need to define your choice for Mediation Server. Once selection completed, you may hit the “ Next” button: In my lab, I have selected all the available features. Here, setup wizard will ask you to select features which you want to enable in this pool. Once you added all the servers, you may need to click on “ Next” button: Enter your Server FQDN and click on “ Add” button.
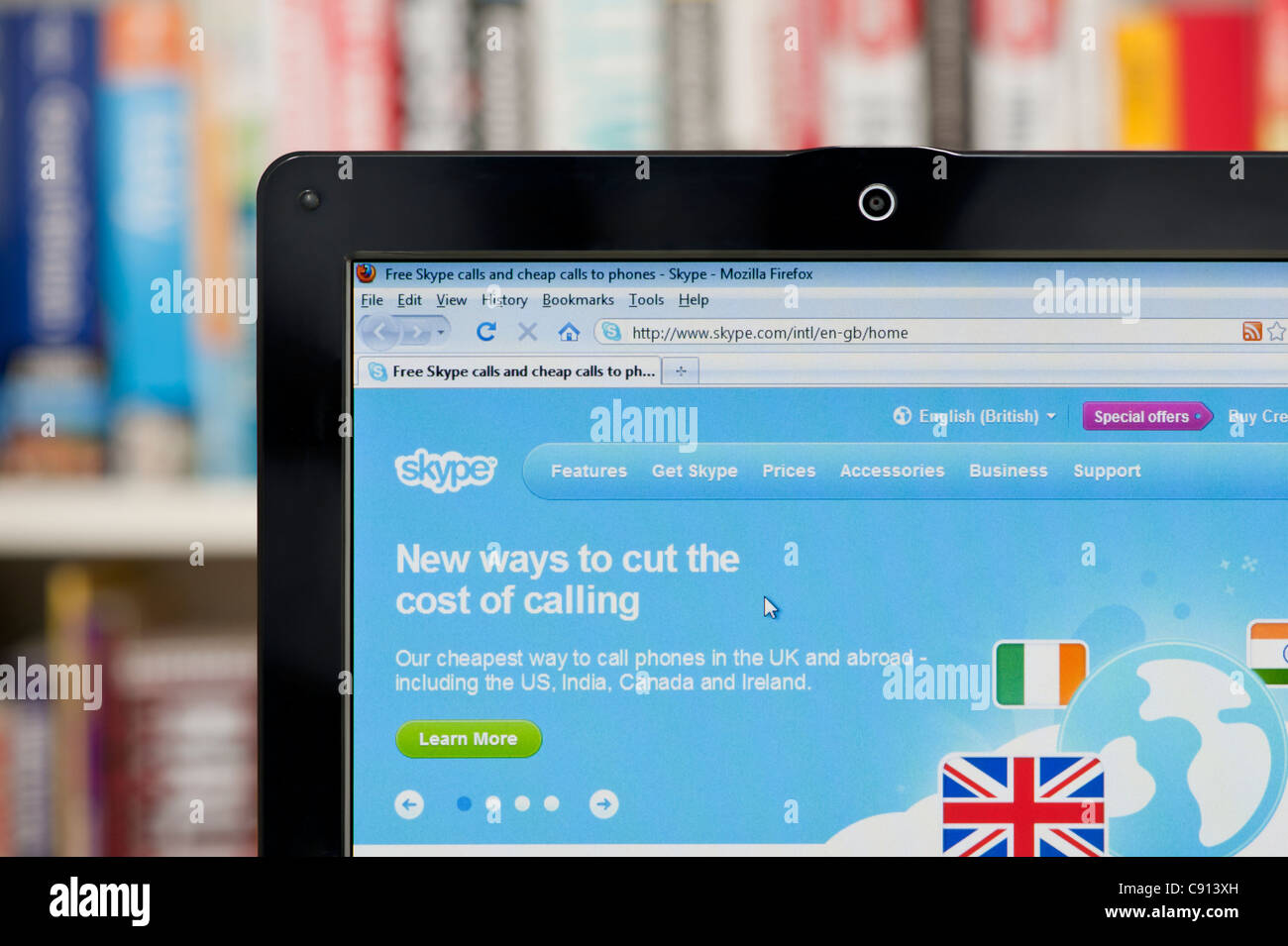
SKYPE ONLINE MEMBER SEARCH WINDOWS
Now it’s time to add ready Windows 2016 domain joined servers, those are reserved for Skype for Business Server 2019 pool. Note: Please do not forget to setup DNS records for this entry. Here you may name your Skype for Business Server 2019 pool and click “ Next”. In here you can define, your pool name, add front-end server, select features like conferencing, enterprise voice, archiving, monitoring, mediation server choice (either you wish to collocate or deploy separately), edge server, sql store, file share, office web app server etc. Once you click on New Front-End Pool, a Define New Front End Pool wizard will open and will ask you select your options. Right click on Enterprise Edition Front End Pools > Select New Front-End Pool to define a new Front End pool: Here you can choose your desired option, Standard or Enterprise. I would prefer to add Skype for Business Server 2019 into same central site, you may choose according to your lab scenario:Įxpended the Skype for Business Server 2019 in to Topology builder. While my existing Skype for Business Server 2015 deployment, I mentioned “Australia” as central location. Once topology successfully downloaded, we can see, Lync Server 2013, Skype for Business Server 2015 and Skype for Business Server 2019 along with other supported components which can be defined: Now navigate your favorite location and name it and click “ Save” button: Once you click “OK” button, Topology builder will contact Central Management Server and ask you to save the fetched topology. I would prefer to run as admin.Ĭlick on the “Download Topology from existing deployment” and click “ OK” button: Open Skype for Business Server 2019 Topology builder. Now I am starting the Introducing Skype for Business 2019 into existing Skype for Business 2015 topology.

Till Part-2 we have prepared the base OS, Installed the Skype for Business Server 2019 dependencies and installed Administrative tools. In this section (Part-3), we are going to cover step-by-step deployment of Skype for Business Server 2019 Public Preview edition adding Skype for Business Server 2019 into existing topology. Reading Time: 7 minutes Skype for Business Server 2019 deployment Step-by-Step – Part -3


 0 kommentar(er)
0 kommentar(er)
